Help
AT&T Voicemail Viewer makes it easier to stay on top of your voice messages and fax messages (if available) wherever you go. To read specific instructions for installing and using AT&T Voicemail Viewer smartphone applications, choose your preferred access method below.
Before you use an application, you will need to be sure that you have first set-up your AT&T Unified MessagingSM or Voicemail mailbox.
-
iPhone
The following Apple devices are supported by AT&T for Voicemail Viewer:
- iPhone® (iOS 11.0 or higher)
- iPad® (iOS 11.0 or higher)
- iPod touch ® (iOS 11.0 or higher)
Standard data usage charges may apply.
If you have separate work and home accounts for your AT&T Voicemail Viewer, you will need to download an app for each account. As an AT&T customer, the AT&T VM Viewer home app makes it easier to stay on top of your AT&T Unified MessagingSM voicemail messages and fax messages (if available) or your Voicemail voice messages directly from your iPhone. For Business AT&T Unified Messaging customers and Business AT&T Phone customers that have been authorized for iPhone access, the VM Viewer work app provides a convenient way to manage your corporate voicemail messages. Similar to looking at messages in your email inbox, VM Viewer lists your messages, allowing you to choose the order in which you listen to them.
Add the AT&T Voicemail Viewer App to Your iPhone, iPod Touch or iPad
- From your iPhone, iPod Touch or iPad, go to the App Store.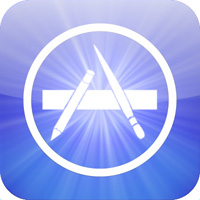
- Search for AT&T Voicemail Viewer.
- Sign in to the App Store, and download the application.
You will be notified of updates through the App Store, whenever they become available.
Use the AT&T Voicemail Viewer App from Your iPhone, iPod Touch or iPad
Launch the application by selecting the application icon from the springboard.
Signing In
You cannot sign in to the app until the mailbox has been initialized. If your mailbox is not initialized, you will be asked to follow the instructions to initialize.
Sign in to the app using your mailbox telephone number (your primary line or secondary landline telephone number) and PIN.
If you use a sub or extension to the primary number, there are two ways you can sign in:
- Use the sub or extension number (Example: 4048141547-2).
- Use the primary number, and then select the sub account or extension from the list.
For your security, there is a limit to the number of sign in attempts allowed. If the limit is exceeded, access to your account through the iPhone/iPod Touch/iPad app and from the Web will be locked temporarily. You still will have access to your mailbox from your phone. Your mailbox will be unlocked automatically after a period of time.
Viewing Your Message Inbox
You will see the count of unread messages on the AT&T Voicemail Viewer app icon, so you can tell when new messages arrive. Note: the notification settings you have set for your account are separate from this notification you receive on your iPhone. Your inbox will show voice messages and fax messages (if available) in the order received. New messages are displayed in bold as soon as they arrive in your inbox. The total number of unread messages will be displayed at the top of the inbox.
When you have requested confirmations for message delivery or message read, your inbox will show these confirmation messages. You will also receive messages when you have missed any reminders you requested.
In the inbox, you can view the following message information for each message:
- Date and time message was received
- Sender information
- Urgent indication , if present
, if present
- Private indication , if present
, if present
- Message duration for voicemail messages
- Number of pages for fax messages
- A wireless icon if the message was sent to one of your wireless lines
if the message was sent to one of your wireless lines
Select the button to force a check for new messages between automatic updates.
button to force a check for new messages between automatic updates.
Viewing Details
Touch the arrow button to the right of the message listing in the inbox to view details. From here, depending on the information that is available, you can mark the message as read or unread or forward as an email. Touch the From arrow button
to the right of the message listing in the inbox to view details. From here, depending on the information that is available, you can mark the message as read or unread or forward as an email. Touch the From arrow button  to view sender information. From here you can add to your contacts or you can send a text message. Sender details from your contacts will also appear on this screen (if available) and you can touch to communicate.
to view sender information. From here you can add to your contacts or you can send a text message. Sender details from your contacts will also appear on this screen (if available) and you can touch to communicate.
When your mailbox is approaching capacity, a pop-up will alert you that the mailbox is nearly full or full.
Listening to Your Messages
Touch the screen to select a voice message and touch again to start playback. When you select a voicemail message, it will begin playing, and a message playback progress bar will appear, you can play, pause or stop message playback. There are buttons that allow you to Call Back the sender or Delete the message.
To play the message using the iPhone, iPod Touch or iPad speaker, touch the speaker icon at the top right of the inbox screen.
at the top right of the inbox screen.
If the message is a fax, then selecting it and touching it again will cause the fax to open.
Viewing Your Deleted Messages
If you scroll down to the bottom of the inbox there is a link to the deleted messages folder 'Trash >'. Your deleted messages will show messages in the order they were received. Selecting a message will give you the option to delete the message permanently or restore the message.
Changing Your Account Settings
Touch the Settings icon to view or edit your account settings:
to view or edit your account settings:
- View your account phone number.
- Save your PIN on your iPhone/iPod Touch/iPad.
- Set the number of voice messages to store on your device (0, 10, 20, 50, 100, 200). The default is 20 messages.
For additional help with iPhone: http://www.apple.com/support/iphone/
-
Android
Voicemail Viewer for Android is supported by AT&T as follows:
- BlackBerry (OS 4.4 or higher)
- HTC (OS 4.4 or higher)
- LG (OS 4.4 or higher)
- Motorola (OS 4.4 or higher)
- Samsung (OS 4.4 or higher)
AT&T Voicemail Viewer does not work with all Android devices or all software versions. Standard data usage charges may apply.
You can use the AT&T Voicemail Viewer application for both home and work accounts. As an AT&T customer, the AT&T Voicemail Viewer app makes it easier to stay on top of your AT&T Unified MessagingSM voicemail messages and fax messages (if available) or your Voicemail voice messages directly from your Android device. For Business AT&T Unified Messaging customers and Business AT&T Phone customers that have been authorized for Android access, the Voicemail Viewer app provides a convenient way to manage your corporate voicemail messages. Similar to looking at messages in your email inbox, Voicemail Viewer lists your messages, allowing you to choose the order in which you listen to them.
Add the AT&T Voicemail Viewer App to Your Android Device
- From your Android device, go to the Play Store.
- Search for AT&T Voicemail Viewer.
- Sign in to Google Play, and download the application.
You will be notified of updates through Google Play, whenever they become available.
Use the AT&T Voicemail Viewer App from Your Android Device
Launch the application by selecting the application icon.

Signing In
You cannot sign in to the app until the mailbox has been initialized. If your mailbox is not initialized, you will be asked to follow the instructions to initialize.
Sign in to the app using your mailbox telephone number (your primary line or secondary landline telephone number) and PIN.
If you use a sub or extension to the primary number, there are two ways you can sign in:
- Use the sub or extension number (Example: 4048141547-2).
- Use the primary number, and then select the sub account or extension from the list.
For your security, there is a limit to the number of sign in attempts allowed. If the limit is exceeded, access to your account through the Android application and from the Web will be locked temporarily. You will still have access to your mailbox from your phone. Your mailbox will be unlocked automatically after a period of time.
Viewing Your Message Inbox
When a new message arrives, you will see a notification icon in the bar at the top of your screen. You can drag this down to see the notification, and then touch it to open the message within the AT&T Voicemail Viewer application. Note: the notification settings you have set for your account are separate from this notification you receive on your Android device. Your inbox will show voice messages and fax messages (if available) in the order received. New messages are displayed in bold as soon as they arrive in your inbox.
In the inbox, you can view the following message information for each message:
- Date or time message was received
- Sender information
- Urgent indication , if present
, if present
- Private indication , if present
, if present
- Message duration for voicemail messages
- Number of pages for fax messages
- A wireless icon if the message was sent to one of your wireless lines
if the message was sent to one of your wireless lines
From the inbox, press the menu button on your handset, and select the Refresh icon to force a check for new messages between automatic updates.
to force a check for new messages between automatic updates.
Listening to Your Messages
Touch the screen to select a voice message, and then touch the button to start playback.
You can pause, stop or drag through message playback. There are buttons that allow you to Call Back the sender or Delete the message.
button to start playback.
You can pause, stop or drag through message playback. There are buttons that allow you to Call Back the sender or Delete the message.
Some devices also support a button to toggle audio playback between the earpiece and the speaker.
button to toggle audio playback between the earpiece and the speaker.
Pressing the menu button on your handset provides further options to reply to or forward a message, to mark it as read or unread, and to save the sender's phone number to your Android contacts.
If the message is a fax, then selecting it will cause the fax to download and view.
When your mailbox is approaching capacity, a notification in the bar at the top of your screen will alert you that the mailbox is nearly full or full.
Viewing Your Deleted Messages
If you scroll down to the bottom of the inbox there is a link to the deleted messages folder "Deleted Items >". Your deleted messages will show messages in the order they were received. Selecting a message will give you the option to call back or to restore the message. To permanently delete a message, press the menu button on your handset and select "Delete".
Enabling the AT&T Voicemail Viewer Widget on Your Home Screen
From the home screen of your Android device, press the menu button on your handset, and then touch the "Add to Home" button. Select "Widget", and then "AT&T VM Viewer". Drag the widget to your chosen location on your home screen. This will then display a badge number showing your count of unread messages (if any), together with your newest unread message. Touching the widget will open the message within the AT&T Voicemail Viewer application.
Changing Your Account Settings
From the inbox, press the menu button on your handset and then touch the Settings icon to view or edit your account settings:
to view or edit your account settings:
- View your account phone number, and configure a friendly name for the account.
- Set the number of voice messages to store on your device (0, 10, 20, 50, 100). The default is 20 messages.
- Configure notification settings.
Adding Additional Accounts
From the inbox, press the menu button on your handset and then touch the Accounts icon to view or edit your configured accounts.
to view or edit your configured accounts.
To add an additional account, touch the "Add Account" button and sign in with the phone number and PIN. To delete an account, press and hold the account, and then select "Remove Account".
For additional help with Google Android: http://www.google.com/mobile/android/
-
Customer Service
If you are a Voicemail customer or an AT&T Unified Messaging Customer
and are experiencing difficulty signing into this app, please contact us at
800.288.2020 (Voicemail) or 888.300.6500 (Unified Messaging) and
provide:
- Your phone number associated with your mailbox
- The device you're using to access the app
- The reason for your inquiry
For help with the AT&T Voicemail Viewer applications
Click on the appropriate application above
